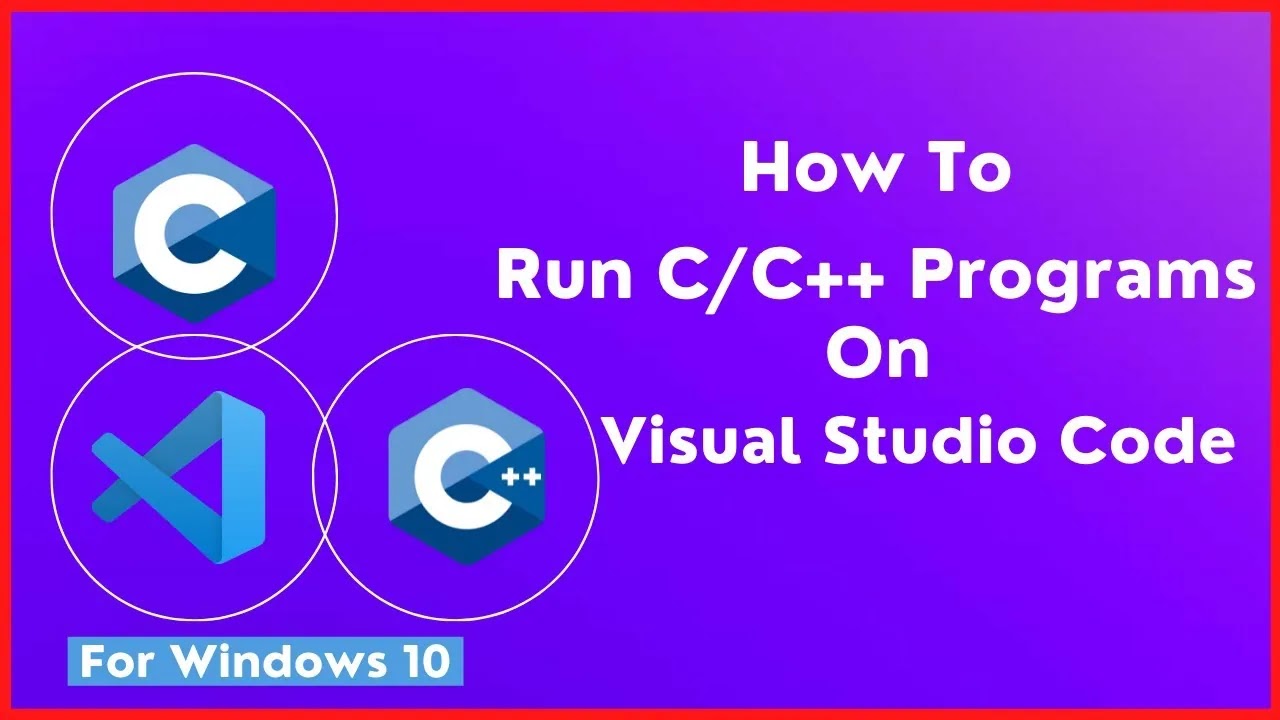Well, your presence on this page shows that you are finding a perfect compiler for C and C++ to run all those programs that you have written in C and C++. So, always thinking for an IDE in order to run a specific programming language becomes tough when you have a low-end PC and you are a conscious programmer. While talking about the IDE (Integrated Development Environment) for C/C++, there are lots of options like Visual Studio, Code::Blocks, Dev-C++, Eclipse, etc. But these IDEs run very slow on low-end PC. So, if you are thinking of an alternative for this, then you need to develop your own environment for C/C++. Therefore, stay with us to install the compiler on your machine. Before that, you must know that there are lots of compilers like Intel C++ Compiler, GNU Compiler, Dev C++, Borland C++, Clang, Visual C++ Compiler, MinGW, and C Compiler. Among them, you are going to show you How to Install the MinGW Tools for C/C++ | Install MinGW (GCC/G++) Compiler in Windows 10. Then, follow these steps wisely.
Steps
Step-1: Go to MinGW - Minimalist GNU for Windows download | SourceForge.net and click the Download option to download it.
Step-2: So, you have already downloaded MinGW Installation Manager and now you need to install it. During the installation process, you need to mark the GCC compiler and apply changes.
Step-3: So, after installation, go to path
C:\MinGW\binYou need to copy this path and edit the system environment variables.
Step-4: In order to edit the system environment variables, you need to open system properties and click on Environment Variables. Select Path and click on Edit.
Step-5: Go to the New option and paste the path that you have copied and click on Ok to apply your changes.
Step-6: Open Command Prompt and type
gcc --versionor
g++ --versionIf you found the warning like
'gcc' is not recognized as an internal or external command, operable program or batch fileor
'g++' is not recognized as an internal or external command, operable program, or batch file, then you have faced a problem during installation or may be while editing environment variables, otherwise you are good to go. Now, you just need to download a code editor and start coding. Happy Coding :)